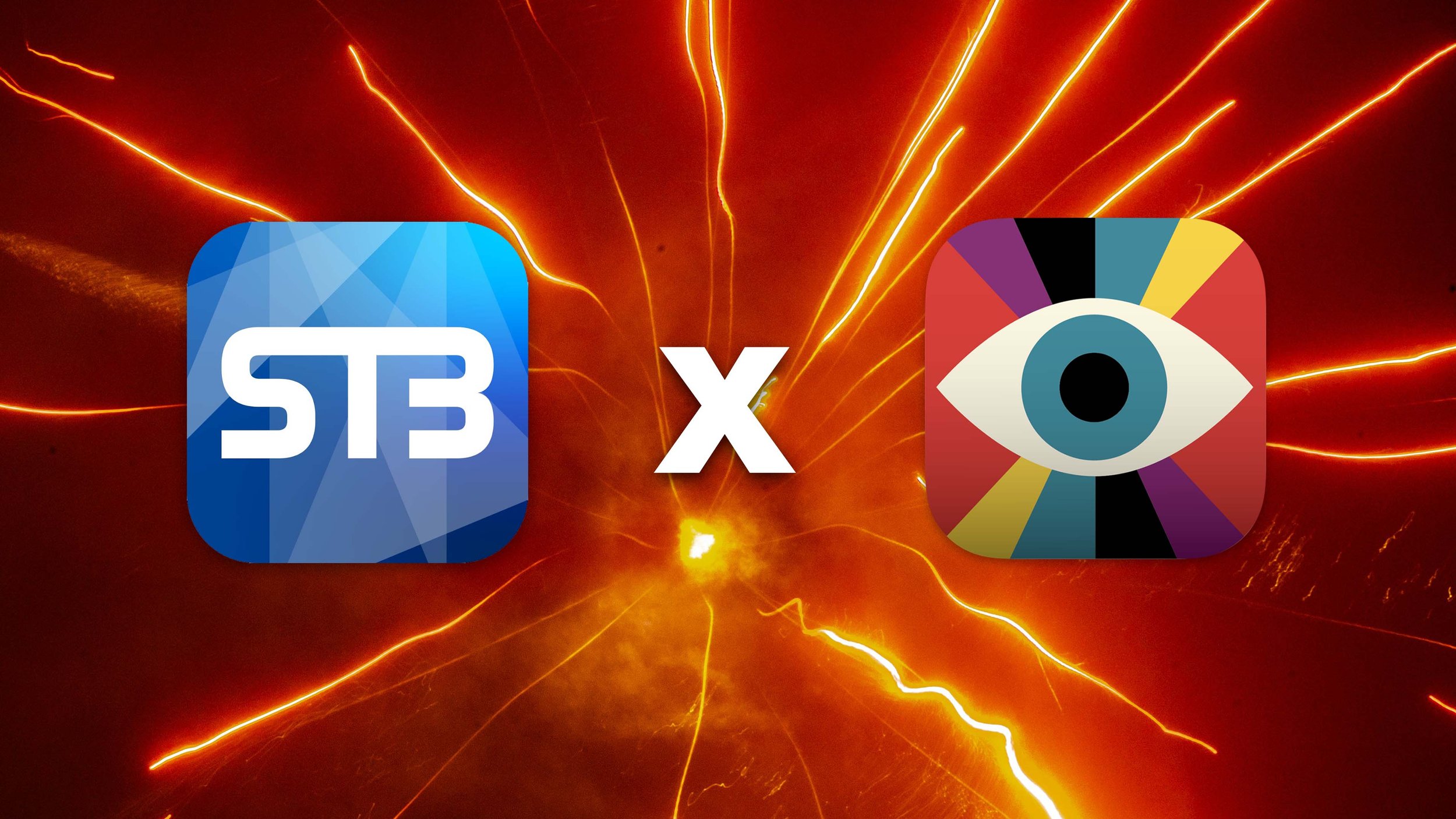Recette : Ajouter des éléments visuels à Stage Traxx avec Visibox
Combiner Stage Traxx et Visibox, c'est comme avoir un DJ et un VJ pour accompagner vos performances en direct, mais sans avoir plus de bouches à nourrir lors de vos concerts. Stage Traxx, qui fonctionne sur votre iPad, s'occupe de toutes les pistes audio multipistes, des bandes d'accompagnement et des rythmes, ce qui facilite grandement la gestion de votre setlist et la fluidité des morceaux. Enfin, Visibox propose tous les effets visuels que vous souhaitez, en synchronisant parfaitement vos vidéos, vos images et vos entrées de caméra en direct avec votre musique.
C'est un mariage parfait, qui vous permet d'offrir à la fois un son multipiste de premier ordre et un spectacle visuel flexible et accrocheur. Ce duo garantit que vos performances ne sont pas seulement entendues, mais aussi vues et mémorisées, créant ainsi une expérience multisensorielle immersive pour votre public, que vous soyez un artiste solo ou un groupe.
Stage Traxx a des versions pour macOS et iOS (iPhone/iPad). Nous allons parler de la version iOS dans cette recette. Mais il est possible de faire fonctionner la version macOS de Stage Traxx sur le même ordinateur que Visibox et de communiquer par IAC MIDI. Vous pouvez également utiliser Stage Traxx sur un autre Mac et envoyer des données MIDI à votre Mac ou à votre ordinateur Windows sur lequel fonctionne Visibox.
Matériel nécessaire :
- iPad avec Stage Traxx 3 installé : L'appareil principal pour la lecture audio. Il permet également de gérer l'ensemble de votre setlist.
- Ordinateur Mac ou Windows avec Visibox installé : Il s'agit de votre bibliothèque de contenus visuels.
- Interface audio (en option) : Pour connecter l'iPad à un système audio, en fonction de la configuration.
- Câble USB-C ou Ethernet (en option) : Pour connecter l'iPad à l'ordinateur.
- Hub USB-C Mulitport (en option) : Connectez votre iPad à l'alimentation, à une interface audio et à votre ordinateur en même temps. Certains hubs peuvent avoir des sorties audio stéréo intégrées. Certains peuvent être dotés d'une connexion ethernet.
- Système de sonorisation : Pour que le public puisse entendre le spectacle.
- Vidéoprojecteur/écran ou moniteur : Pour afficher les visuels de Visibox.
Intégration :
- Connectez l'iPad à l'ordinateur : Si les deux appareils disposent de connexions USB-C, vous pouvez simplement faire passer un câble USB-C entre eux. Si vous avez une très longue distance à parcourir (par exemple de la scène à l'avant-scène), vous pouvez utiliser un câble Ethernet avec des adaptateurs USB-C vers Ethernet (ou des concentrateurs) à chaque extrémité. Il est également possible d'utiliser le MIDI par Wifi ou le MIDI par Bluetooth pour connecter l'iPad à l'ordinateur. Mais une connexion sans fil peut s'avérer moins fiable en situation de spectacle vivant - en particulier dans une salle inconnue.
- Configurer la connexion : Si vous avez utilisé un câble USB pour connecter votre iPad à un Mac équipé de Visibox, ouvrez l'utilitaire Audio MIDI Setup et appuyez sur le bouton "Enable" sous votre iPad dans la fenêtre Audio Devices. Malheureusement, vous devrez peut-être le faire à chaque fois que vous reconnecterez votre iPad. Cela activera l'IDAM (Inter-Device Audio and MIDI) et votre iPad devrait apparaître comme une entrée MIDI dans Visibox. La configuration audio et MIDI est également l'endroit où vous pouvez configurer les connexions MIDI Bluetooth ou réseau (pour le Wifi ou l'Ethernet).
- Configuration de la sortie audio et visuelle : Connectez l'iPad à votre système audio et l'ordinateur à votre vidéoprojecteur/écran. Assurez-vous que l'audio et le visuel fonctionnent correctement et sont synchronisés.
- Spectacle en direct : Pendant votre spectacle, utilisez Stage Traxx 3 comme d'habitude. Les signaux MIDI intégrés dans vos pistes déclencheront les visuels dans Visibox, créant ainsi une expérience audiovisuelle synchronisée.
Mise en place de Visibox :
- Préparez vos visuels : Créez une chanson pour chaque chanson de votre répertoire. Chaque chanson peut contenir plusieurs clips qui peuvent tourner en boucle et être déclenchés au rythme de certaines parties de la musique - ou une chanson peut ne contenir qu'un seul clip vidéo ou image qui joue pendant toute la durée de la chanson. Chargez tous les éléments visuels pertinents (vidéos, images, etc.) dans Visibox. Vous pouvez également créer des Clips Caméra en utilisant la webcam intégrée de votre ordinateur portable ou des caméras USB connectées.
- Arrangez vos chansons : Alors que votre setlist Stage Traxx reflétera votre setlist sur scène, votre projet Visibox sera contrôlé par des messages MIDI. Chaque morceau peut être sélectionné via un message de changement de programme MIDI, puis ses clips peuvent être déclenchés via des messages MIDI Note On. Puisque nous allons envoyer des messages de Program Change spécifiques depuis StageTraxx, ne changez pas l'ordre des morceaux dans Visibox une fois que vous aurez intégré les deux applications.
- Réglage de l'entrée/sortie MIDI : Une fois que votre ordinateur portable et votre iPad sont connectés, votre iPad devrait apparaître dans le sous-menu des entrées MIDI de Visibox. Assurez-vous qu'il est sélectionné dans le sous-menu Entrées MIDI. Assurez-vous qu'il n'est pas sélectionné dans le sous-menu MIDI Outputs.
- Mappage MIDI : Vous pouvez sauter cette étape pour l'instant, car le mappage MIDI par défaut de Visibox peut être suffisant. Mais le mappage MIDI se fait dans la fenêtre de mappage MIDI de Visibox. Il s'agit de configurer Visibox pour qu'il écoute les signaux MIDI envoyés par Stage Traxx 3 et qu'il déclenche les effets visuels correspondants. L'envoi du Program Change 001 activera le Song 1 dans Visibox, le Program Change 012 activera le Song 12, etc. Pour le déclenchement des Clips, voici les notes MIDI par défaut :
- Jouer le clip 1: note MIDI 60 (C3)
- Jouer le clip 2: Note MIDI 61 (C#3)
- Jouer le clip 3: note MIDI 62 (D3)
- Jouer le clip 4: note MIDI 63 (D#3)
- Play Clip 5: MIDI Note 64 (E3)
- etc.
- Stop: Note MIDI 48 (C2)
Configuration de Stage Traxx 3 :
Préparez vos pistes : Assurez-vous que toutes vos pistes d'accompagnement sont chargées dans Stage Traxx 3. Organisez-les en setlists selon les besoins de votre performance.
Configuration MIDI : Chaque morceau de Stage Traxx devra envoyer au moins 2 messages MIDI à Visibox. Le premier sélectionne la chanson, le second (et les suivants) choisira les clips qui seront joués à tel ou tel moment. Stage Traxx envoie des messages MIDI en intégrant des codes spéciaux dans les paroles d'une chanson donnée. Vous pouvez intégrer des messages à envoyer lorsque la chanson commence, s'arrête ou à des timecodes spécifiques. Nous envoyons donc d'abord le code pour sélectionner la chanson 19 de Visibox. Notez que contrairement à la plupart des appareils MIDI, Stage Traxx envoie la valeur brute du changement de programme, basée sur le zéro. Ainsi, PC0 sélectionne le morceau 1, PC1 sélectionne le morceau 2, etc. Une fois le morceau sélectionné, nous pouvons déclencher les clips 1, 2 et 3 à différents moments de la lecture. Ainsi, les paroles de Stage Traxx pour un morceau donné peuvent ressembler à ceci (avec les messages MIDI entre crochets) :
[midi : PC19@1] [midi@play : N60.127@1] [midi@00:47.10 : N61.127@1] [midi@01:23.5 : N62.127@1] [midi@02:44.75 : N63.127@1] [midi@stop : N48.127@1]Cela se traduit par :
- Lorsque nous sélectionnons ce morceau dans Stage Traxx, envoyez le Program Change 19 sur le canal MIDI 1 pour sélectionner le Visibox Song 19.
- Lorsque nous appuyons sur "start" dans Stage Traxx, nous envoyons la Note On #60 à la vitesse MIDI maximale (127) sur le canal MIDI 1, ce qui déclenche le premier Clip de la chanson Visibox.
- 47,1 secondes après le début de la lecture, déclenchez le clip 2 (note 61 sur le canal 1 à pleine vitesse).
- 1 minute et 23,5 secondes, déclencher le clip 3.
- Au bout de 2 minutes 44,75 secondes, déclenchez le clip 4.
- Lorsque nous arrêtons la lecture, envoyez la note #48, qui indiquera à Visibox d'arrêter la lecture de tout visuel.
Conseils :
- Déboguer les problèmes MIDI Si vous avez des difficultés à faire fonctionner les messages MIDI, vous pouvez utiliser une application de contrôle MIDI comme l'excellente (et gratuite !) MIDI View pour voir quels messages sont envoyés par Stage Traxx et reçus par Visibox. Cela peut vous aider à résoudre les problèmes liés aux messages MIDI.
- S'entraîner avec la configuration : Pour garantir une performance harmonieuse, répétez avec la configuration complète afin de vous familiariser avec l'intégration.
- Plans de secours : Prévoyez des plans de secours pour le matériel audio et visuel en cas de difficultés techniques.
- Ne réarrangez pas les chansons de Visibox : Le déplacement d'un morceau modifie le message de changement de programme qui lui est associé et potentiellement celui des autres morceaux du projet. Une fois que vous avez configuré vos commandes MIDI dans Stage Traxx, veillez à ne pas réorganiser les morceaux dans Visibox. En plus de la commande "undo" de Visibox, vous pouvez ajouter le numéro du morceau dans le titre du morceau (par exemple "1. Mon premier morceau") de sorte que si les choses sont déplacées accidentellement, vous puissiez rapidement voir quels morceaux sont hors d'ordre.
Cette recette fournit un cadre de base pour l'intégration de Stage Traxx 3 et de Visibox pour une performance en direct. Les spécificités peuvent varier en fonction de votre installation technique et de vos besoins créatifs.